There's lots of different ways to collect casework: face-to-face, over the phone, through websites and blogs and over social media. Web forms are a great way to collect casework online, and you can have all responses emailed to eCasework automatically. You can embed forms in your website, in your blog, in an email or in your Facebook and Twitter messages.
There's lots of products out there to help you build web forms. You'll need to pick one that sends all responses to your email address, and we recommend using Typeform. It's free, easy-to-use, and it looks great on computers, tablets and laptops. Follow these instructions to collect casework online.
Sign up to Typeform
- Visit the Typeform website and click Get started free.
- Click Create a new typeform.
- Click Start from scratch.
- Give your form a name, e.g. Get in touch with Molly.
- Click Start building!
- If this is your first time using Typeform, they'll show you a video how to use the system. They'll probably ask you to save your account too, and now's a good time. Enter your name, email address and choose a password, then click Sign up for Typeform (it's free!).
Build your web form
Now that you've set up your account and created your web form, we can start adding questions for people to answer. You should be able to see the screen below.
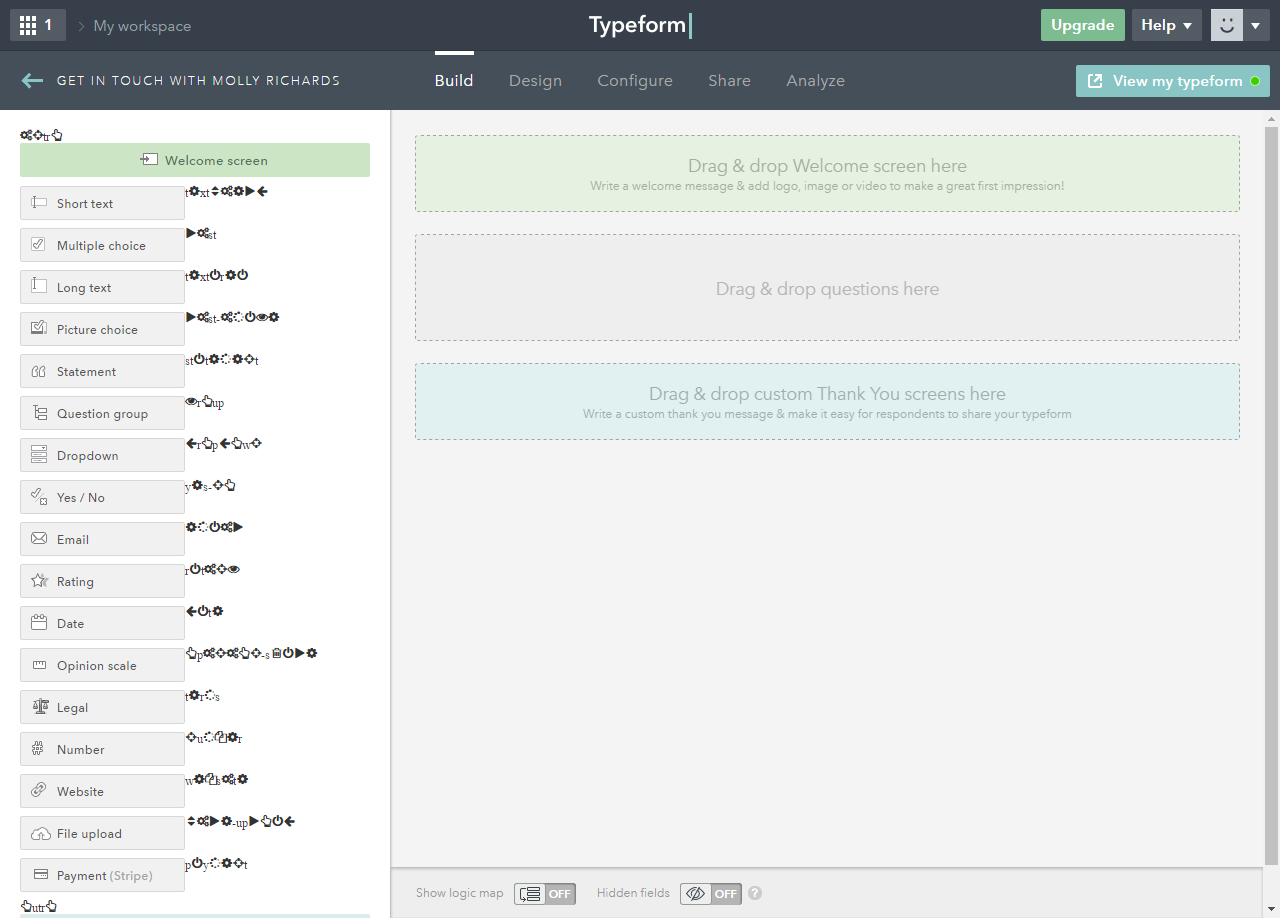
- Drag the green Welcome screen panel from the left side of the page and drop it on the light green box on the right. This will add a welcome screen to your form.
- Delete the Welcome text goes here from the box on the left-hand side, and type in your own welcome message, e.g. Need help from Molly Richards? Simply fill in this form and she'll get working on your case right away.
- Click the Off button to turn on the Description section. This will allow you to add any notes or more information, for example, a note about data protection or your expected response time.
- When you're happy with the welcome screen, click Save.
- Now we'll start adding questions to the form. First, drag the Short text panel from the left side of the page and drop it in the questions section.
- In the Question box, write What is your full name? It's a good idea to make important questions mandatory by turning on the Required setting. Once that's done, click Save. You've added your first question!
- We're going to need to collect some contact details, e.g. an email address, a postal address, a phone number, etc. It's up to you which type of information you collect and which are mandatory. We've used Long text for a postal address, Email for an email address and Short text for a phone number.
- Now it's time to ask them about their problem. The Short text question is good for a short summary – which we'll use as the case title – and the Long text question is best for collecting case details.
- Finally, it's a good idea to find out if they've already spoken to someone, so ask for that person's name and the date they were contacted.
- You can collect as much information as you like through the form. Add more questions and customise the form as you see fit, but move once you're done.
Configure the settings
Now that your form is built, it's time to configure how you'll collect the responses. Click Configure at the top of the page. You should be able to see the screen below.
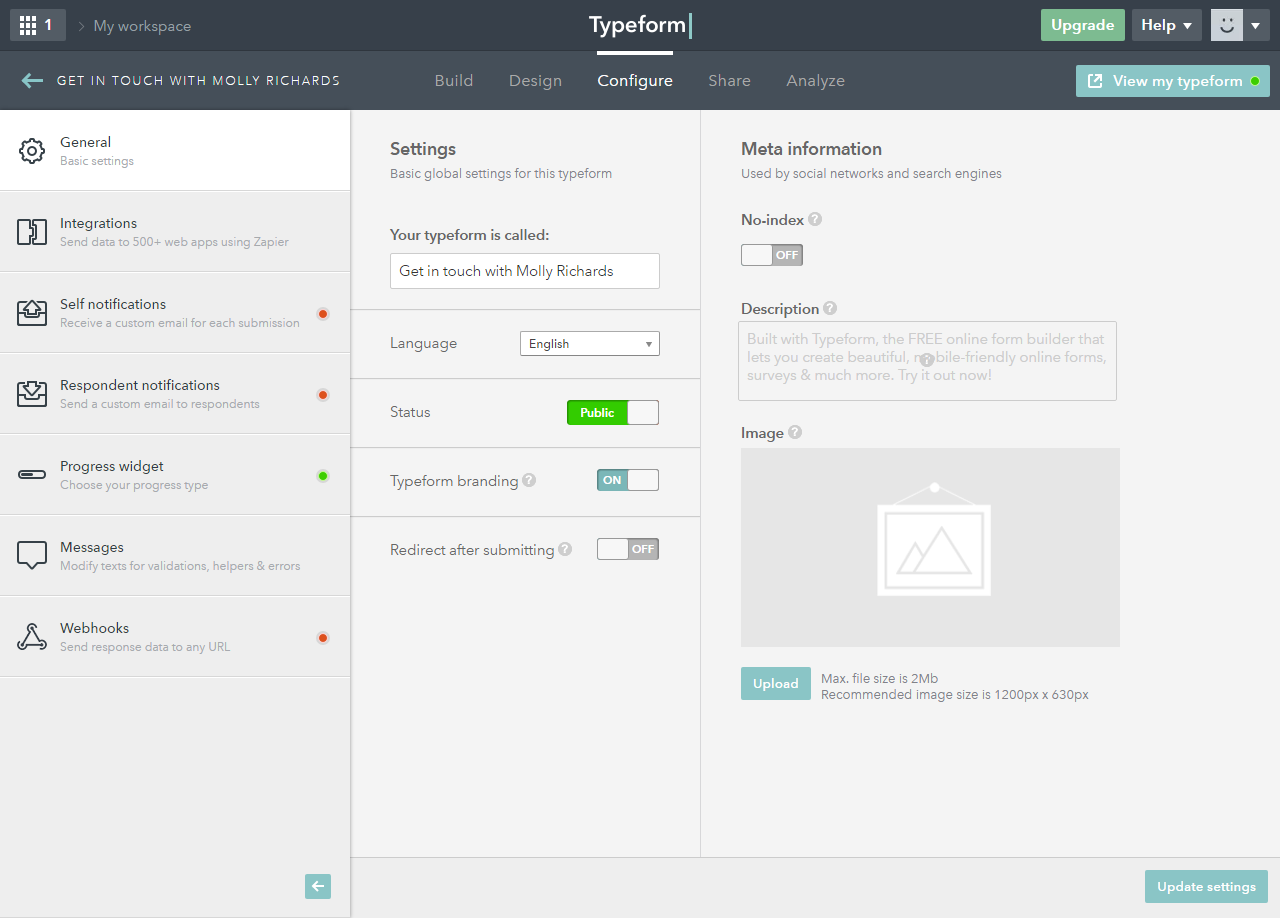
- On the left-hand side, click Self notifications.
- In the Send a notification to box, enter your eCasework email address, e.g. mollyrichards@ecasework.com.
- In the Subject box, delete everything and then click Add variable. We've added Summarise the problem here, the question we used to collect a short sentence describing the problem.
- In the Message box, we deleted everything and added the variable All answers, which will send us the answers to each question.
- Finally, turn on Self notifications at the bottom of the page and then click Update settings.
Share your form
Nearly finished! Your form is ready and you'll receive notifications for every response, now all you need to do is share it. Click Share at the top of the page. You can share the URL of the form anywhere and invite people to submit casework, but it's a good idea to embed the form on a web page or your blog.
Read the responses
Any responses to the form will be emailed to your eCasework email, which you can check in the Email tab of eCasework. You can either create a case from the email or attach the email to an existing case, it's up to you.
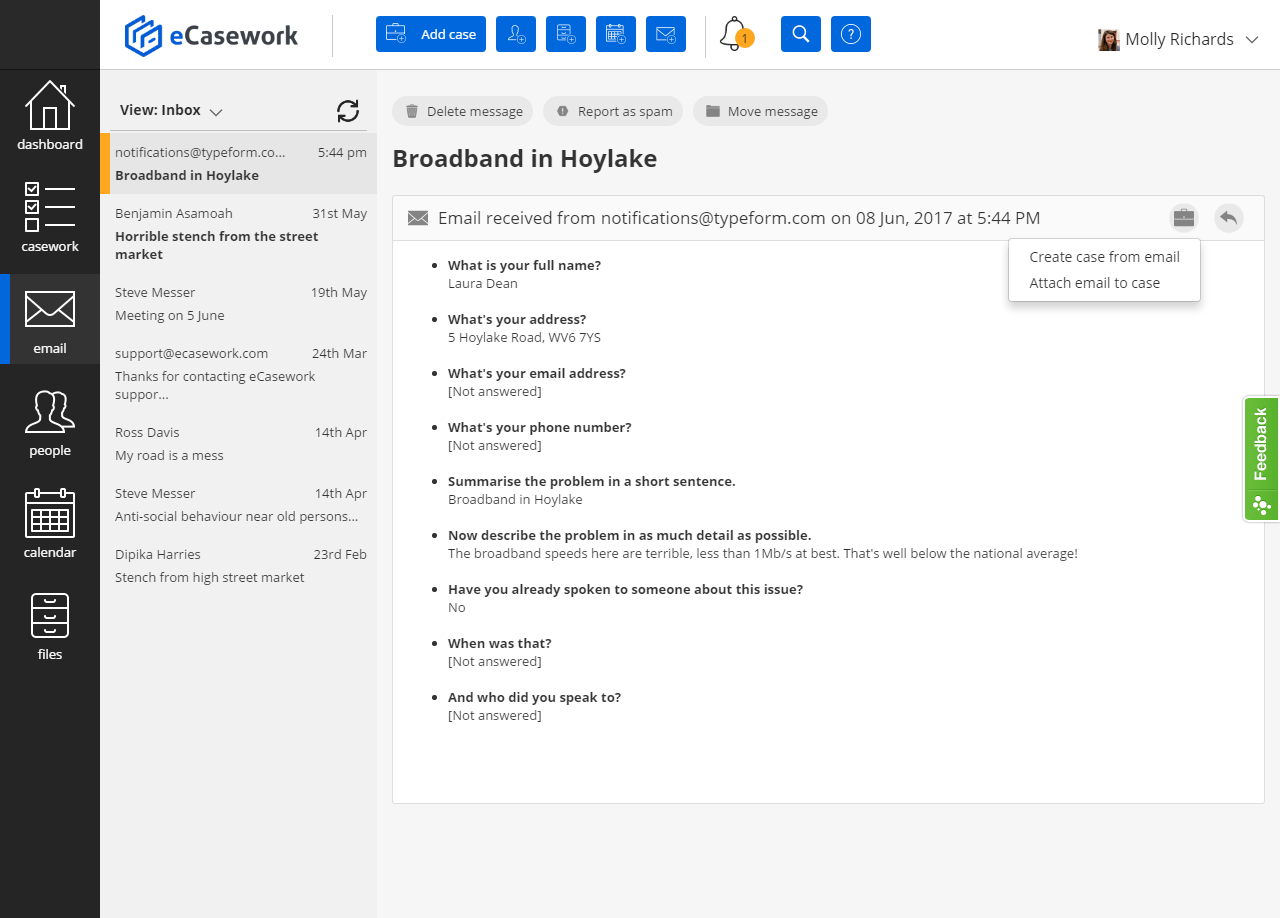
Finally, you can have cases created automatically from any responses you receive. To do this, make a note of notifications@typeform.com and enter it on the Automatic case creation screen in the Settings menu on eCasework. (Read instructions on how to do that.)
We hope you've found this step-by-step guide useful. If you'd like to see the form we created, click here...and feel free to send us some casework!