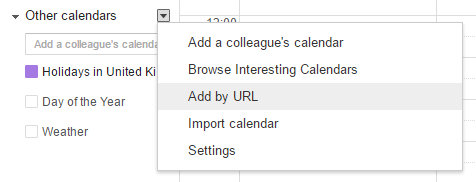- Home
- Calendar
- Sync & Share
- Sync Your Calendar With Your Mobile Device
Sync your calendar with your mobile device
Need to check your casework calendar but not near a computer? Sync your calendar with your smartphone and you'll always have your councillor schedule to hand.
Follow these instructions to add your eCasework calendar to your mobile device.
- Log in to your eCasework account (https://ecasework.com/login).
- After you've logged in, click your name in the top-right corner.
- Click 'Settings'.
- Select 'Calendar' from the menu on the left.
- Toggle the button to 'Yes'.
- Make a note of your calendar link, as you'll need this to add it to your iOS or Android mobile device.
iOS
- Open the Settings menu on your iOS device.
- Select 'Calendar' and then select 'Accounts'.
- Select 'Add Account' and then select 'Other'.
- Select 'Add Subscribed Calendar'.
- Type your calendar link in to the Server box, e.g. https://ecasework.com/xxxxx/calendar.ical.
- Tap Next.
- Once verified, tap Save.
Android
- Your Android device is linked to a Google account. You can find this in Settings > Accounts > Google.
- Make a note of the Google account linked to your Android device.
- Sign in to your device's Google account on the Google Calendar website (http://calendar.google.com).
- Click the down arrow on the Other Calendars menu and click 'Add by URL'.
- Type your calendar link in to the URL box, e.g. https://ecasework.com/xxxxx/calendar.ical.
- Click 'Save'.
- Open the calendar app on your Android device and enable the eCasework calendar. You may need to sync your device with your Google account if you have disabled automatic syncing.